How to Fix Default Mail Client Is Not Properly Installed
How do I change my web browser's default email client for mailto links?
-
- Last updated
- Save as PDF
Background
When you click email hyperlink, also called a "mailto link," in Procore (e.g. 1234abcd@procoretech.com) you may have noticed that your computer will try to create a new email in your default email client, which is typically Microsoft Outlook for most systems where Microsoft Office is installed. However, if you do not use MS Outlook as your primary email client, this type of default behavior might not be desired. Fortunately, you can follow the steps below to customize your respective web browser(s) to open a different email client (e.g. Gmail) instead.

Answer
This article has instructions to add a different default email client for mailto links in the following browsers:
- Internet Explorer
- Google Chrome
- Firefox
- Safari
Internet Explorer
- Open your Windows computer'sControl Panel.
- ClickInternet Options.
- Click thePrograms tab.
- Select the desired email client from the drop-down menu.
- ClickOK.
Note: To set Gmail or Yahoo! as your default email client for mailto links, see the sections below.
To install Gmail as your default email client in Internet Explorer
- Open your Internet Explorer web browser.
- Install the Google Toolbar for Internet Explorer by clicking this link: Google Toolbar.
- Once installed, click theToolbar Options icon (wrench icon) in the top right-hand side of the window.
- Scroll down to the "Web-browsing tools" section, and selectUse Gmail for "Mail To" links.
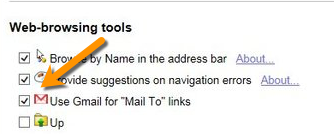
- ClickSave.
To install Yahoo! as your default email client in Internet Explorer
- Open your Internet Explorer web browser.
- Install the Yahoo! Toolbar for Internet Explorer by following this link: Yahoo! Toolbar.
- Restart your browser by quitting and reopening it.
- Open your computer'sControl Panel.
- ClickInternet Options.
- Click thePrograms tab.
- Select Yahoo! Mail from the drop-down menu.
- ClickOK.
Google Chrome
- Open your Chrome web browser.
- Click the Chrome menu icon in the top right-hand corner of the window.

- ClickSettings.
- ClickShow Advanced Settings at the bottom of the page.
- Under "Privacy," clickContent Settings.
- Scroll down to the "Handlers" section, and click theManage Handlers button.
- Select your desired, default email client (e.g. Gmail).
Firefox
- Open your Firefox web browser.
- Click the Firefox menu the top left-hand corner of the window.
- ClickOptions (PC) orPreferences (Macintosh).
- Click theApplications subtab.
- Use the search bar for "mailto."
- Click the drop-down menu under the "Action" column.
- Select your desired, default email client (e.g. Use Gmail).
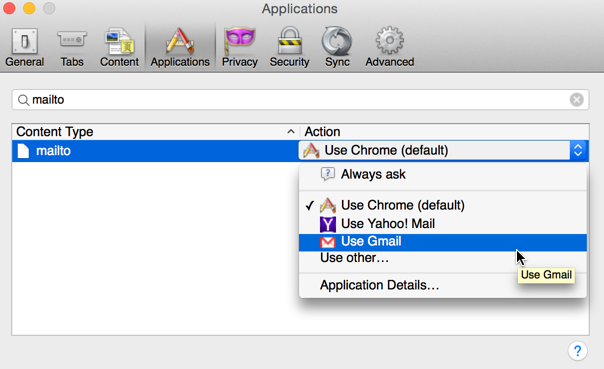
- ClickOK. (Note: On a Macintosh computer, your settings will automatically be saved, so you will not need to click OK.)
Safari
- Open your Safari web browser.
- Install the "Google Mailto Extension" for Safari by clicking the following link: Google Mailto Extension
- Click the Downloads icon (arrow pointing down) at the top right-hand side of the window.
- Double-click the extension that you just downloaded.
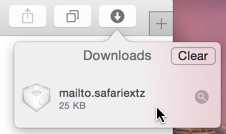
- Click Install once prompted.
- In the "Options" section, select your desired, default email client (e.g. Use Gmail). (Note: Once you click on an email client, it is automatically saved.)
- When finished, restart your browser by quitting and reopening it.
How to Fix Default Mail Client Is Not Properly Installed
Source: https://support.procore.com/faq/how-do-i-change-my-web-browsers-default-email-client-for-mailto-links